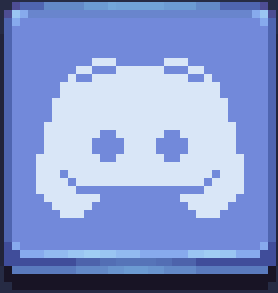Installing Retronia on Linux with Wine
Now you can explore the game using the official client with the help of Wine, a tool that allows you to run Windows applications directly on Linux. Follow the steps below to complete the installation.
Step 1: Add the i386 architecture
First, Wine requires the i386 architecture to install and run 32-bit Windows applications. In the terminal, execute:
sudo dpkg --add-architecture i386Step 2: Update repositories
After adding the i386 architecture, update the system repositories to ensure all packages are up to date:
sudo apt updateStep 3: Install Wine
Now, install Wine (64-bit version) and Wine32 (32-bit version), to ensure you can run both 64-bit and 32-bit programs. Execute the following command:
sudo apt install wine64 wine32Step 4: Install winetricks
Winetricks is a useful tool for installing necessary libraries and dependencies to run certain programs in Wine. To install winetricks, execute:
sudo apt install winetricksStep 5: Install specific dependencies with winetricks
Retronia requires vcrun2015 (Visual C++ Redistributable 2015) and .NET Framework 4.8. To install these dependencies, execute the following commands:
winetricks vcrun2015winetricks dotnet48Step 6: Create a custom shortcut on the Desktop
Now that Wine is installed and configured with the necessary dependencies, you can create a custom shortcut for the game on your desktop.
cd ~/Desktopnano ~/Desktop/Retronia.desktop[Desktop Entry]
Version=1.0
Name=Rodar Retronia
Comment=Executar Retronia via Wine
Exec=bash -c "cd /home/<seu_usuario>/Downloads/Retronia && wine Retronia_dx.exe"
Icon=/home/<seu_usuario>/Downloads/icon.png
Terminal=true
Type=Application
Name[pt_BR]=RetroniaReplace <seu_usuario> with the username of the account where the game is installed. Save the file by pressing Ctrl + O, then Enter, and close the editor with Ctrl + X.
Step 7: Make the shortcut executable
chmod +x ~/Desktop/Retronia.desktopStep 8: Test the shortcut
Now you can go to your Desktop and click the shortcut. Wine will start, and the game will run.
Custom Icon for the Shortcut
Download the icon to customize your shortcut. For the current setup, place it in the Downloads folder and make sure the file is named "icon.png".
0
1
2
3
4
5
6
7
8
9
0
1
2
3
4
5
6
7
8
9
:
0
1
2
3
4
5
6
7
8
9
0
1
2
3
4
5
6
7
8
9
:
0
1
2
3
4
5
6
7
8
9
0
1
2
3
4
5
6
7
8
9
|
Loading...
|