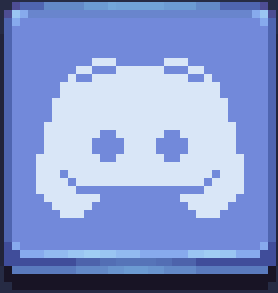Installing Retronia on macOS with Wine
Now you can explore the game using the official client with the help of Wine, a tool that allows you to run Windows applications directly on macOS. Follow the steps below to complete the installation.
Step 1: Check Your macOS Version
First, it's important to confirm that you're using macOS Catalina (10.15.4) or newer. To check:
- Click the Apple menu (:apple:) in the top-left corner of your screen.
- Select About This Mac.
- Check the macOS version displayed in the window.
Step 2: Install Homebrew
Homebrew is a package manager for macOS that simplifies the installation of command-line software, making it easier to add tools and apps that are not available on the App Store.
To install Homebrew, open the Terminal and run the following command:
/bin/bash -c "$(curl -fsSL https://raw.githubusercontent.com/Homebrew/install/HEAD/install.sh)"Step 3: Install XQuartz
XQuartz provides the graphical compatibility layer needed for some Windows applications to run on macOS. After installing XQuartz, you may need to log out or restart your Mac for it to work properly.
To install XQuartz, run the following command in the Terminal:
brew install --cask xquartzAfter installation, log out or restart your Mac to ensure XQuartz is fully activated.
Step 4: Disable Gatekeeper (If Necessary)
Some Macs may block the installation of apps that aren't from the App Store or from unverified developers. If you encounter issues installing Wine, temporarily disable Gatekeeper:
sudo spctl --master-disableAfter Wine is installed, you can re-enable Gatekeeper by running:
sudo spctl --master-enableStep 5: Install Wine
To install the stable version of Wine, run the following command in the Terminal:
brew install --cask --no-quarantine wine-stableStep 6: Verify Wine Installation
To confirm Wine has been installed correctly, check its version by running:
wine --versionStep 7: Test Wine
To ensure Wine is functioning properly, test it by running a Windows application. For example, if your Retronia game is in the Downloads folder, run the following:
wine ~/Downloads/Retronia/Retronia_gl.exeIf Wine is correctly installed and configured, the game should run.
0
1
2
3
4
5
6
7
8
9
0
1
2
3
4
5
6
7
8
9
:
0
1
2
3
4
5
6
7
8
9
0
1
2
3
4
5
6
7
8
9
:
0
1
2
3
4
5
6
7
8
9
0
1
2
3
4
5
6
7
8
9
|
Loading...
|